Há algumas maneiras de inserir linhas no Word. Seja contínua no final da página, para uma assinatura, ou pontilhada, tracejada ou em forma de onda.
Transformar o documento em uma folha pautada, como de um caderno, é outra das várias possibilidades oferecidas pelo editor de textos da Microsoft.
O AppGeek mostra como fazer linhas no Word de 4 formas diferentes. E o melhor: de modo fácil e rápido.
Como colocar linha no Word com a ferramenta Formas
O recurso permite inserir linhas na horizontal, vertical, diagonal ou como preferir. Também é possível alterar o estilo e deixá-la tracejada, pontilhada
1. Com o documento no qual deseja incluir a linha aberto, clique na aba Inserir;
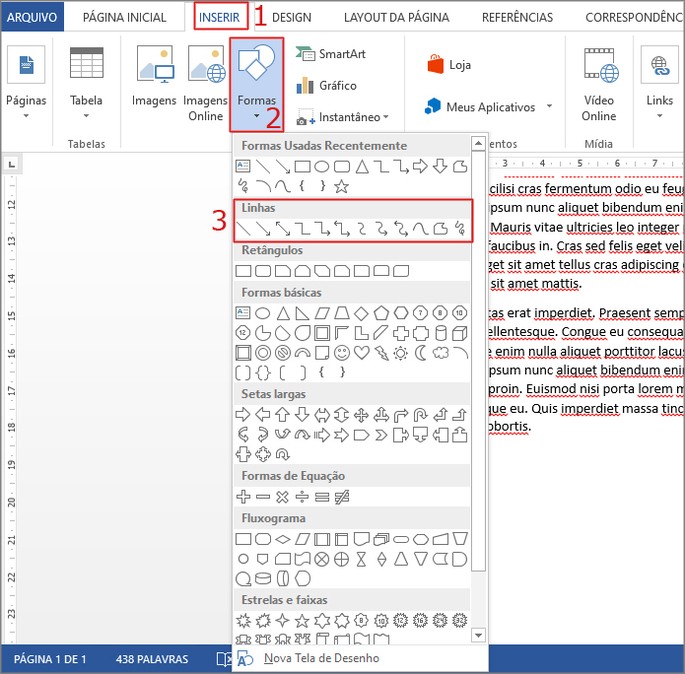
2. Em seguida, vá em Formas;
3. No menu que abrir, em Linha, escolha aquela que melhor se adequa ao que necessita. No nosso caso, optamos pela linha reta;
4. Clique em um ponto do documento com o ponteiro do mouse, que se transformará em uma cruz. Mantenha o botão do mouse pressionado e arraste o ponteiro para outro local da tela, no qual deseja que a linha termine.
- É possível mover a linha para cima ou para baixo caso esteja na horizontal, ou para os lados, se estiver na vertical ou inclinada. Basta clicar sobre ela e arrastar para onde desejar;
- O usuário também consegue mudar a inclinação da linha. Ao passar o mouse sobre qualquer uma das duas extremidades, note que surgirá um quadrado. Clique sobre ele e arraste a lateral da linha para cima ou para baixo, para direita ou esquerda;
5. Para editar a linha, clique duas vezes sobre ela. Note que, no topo do documento, surgirão opções de edição da forma, como cor, sombreamento, cor do contorno, entre outras. Vá em Estilos de Forma para visualizar os principais itens em um menu na lateral direita;

6. Nesse menu lateral Formatar forma, verá que estão disponíveis opções para alterar cor, largura, tipo de traço. Através delas, é possível personalizar a linha da maneira como preferir.

Como colocar linha no Word digitando caracteres
Usar o recurso de Formatação automática é a forma mais rápida e simples para criar linhas no Word. Basta digitar determinados caracteres três vezes seguidas na mesma linha e, então, pressionar a tecla Enter.
Automaticamente, eles se transformam em uma linha horizontal, que ocupa toda a largura da página (ou da coluna, se for inserida em uma). Vale destacar que a funcionalidade de formatação automática não está disponível no Office Online.
Mas, afinal, quais são esses caracteres e quais tipos de linhas eles formam?

Como criar uma folha pautada (estilo caderno) no Word
Precisa criar uma página cheia de linhas, como em um caderno escolar, usando o Word? Não é nada complicado.
1. Com o documento no qual deseja incluir a linha aberto, clique na aba Inserir;

2. Em seguida, vá em Tabela;
3. No menu que abrir, opte por Inserir tabela;
4. Uma janela de configuração surgirá na tela. Escolha 1 coluna e selecione o número de linhas que precisa para o seu documento;
5. Para eliminar as laterais da tabela, selecione todas as células e clique na opção Bordas, no menu superior do Word;
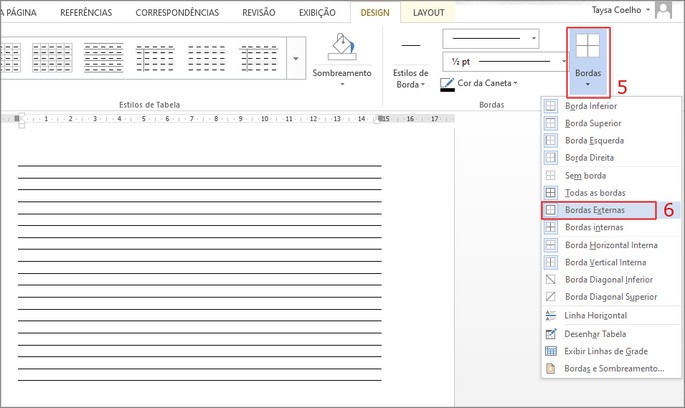
6. Então, vá em Bordas externas e verá que elas serão eliminadas.
- Na aba Design, é possível mudar a cor, o estilo e a espessura das linhas através de recursos disponíveis no menu no canto superior direito da tela. No entanto, é necessário alterar uma a uma, ao tocar sobre elas com o cursor do mouse, que se transforma em uma caneta.
Vale destacar, entretanto, que se tiver que digitar um texto nessas linhas, será trabalhoso. É necessário mudar de linha manualmente. O recurso é ideal para criar folhas pautadas que serão usadas para escrever à mão.
Como colocar linha no Word no celular
O Word conta com uma versão mobile, disponível para aparelhos Android e iOS. Apesar de ser uma edição um pouco mais limitada do que a para computadores, também permite inserir linhas horizontais, seja assinatura ou para que o usuário precisar.
1. Abra o documento no qual deseja colocar a linha e no menu inferior, toque sobre o ícone de uma seta;

2. Dentre as opções que surgirem, vá em Página inicial para ver os demais itens. Então, vá em Inserir;
3. Na tela seguinte, opte por Formas;
4. Em linhas, selecione aquela que melhor se adeque à sua necessidade. Em nosso caso, escolhemos a reta;

5. Toque no local do documento onde deseja inserir a linha e ajuste o tamanho e o posicionamento da forma.
No menu inferior, o usuário também consegue editar a linha alterando o estilo, contorno, cor, entre outras opções.
AppGeek recomenda:







