Ao configurar o roteador, o usuário consegue mudar aspectos como senha e nome da rede, o canal que está em uso, entre várias outras opções. O AppGeek explica o passo a passo de como acessar o painel de controle dos roteadores da TP-Link, Intelbras, Multilaser e D-Link. Confira!
1. Conecte-se à rede local
Para configurar o seu roteador, é necessário acessar o seu painel de controle através do navegador de internet. Para isso, precisará conectar o seu computador a rede local (LAN). O procedimento pode ser feito usando um cabo Ethernet ou sem fio.
Com cabo Ethernet
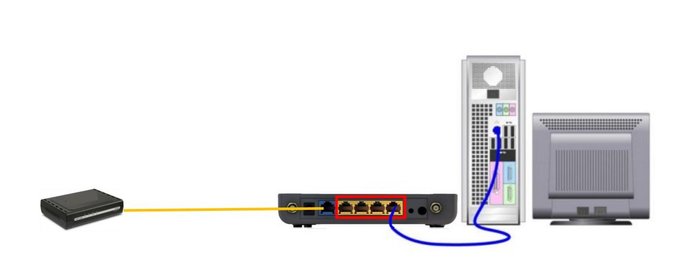
A opção a seguir é indicada a quem não está conseguindo acessar a internet ou fará seu primeiro acesso às configurações.
Primeiramente, desligue o roteador e o modem, caso seu aparelho não seja um modem-roteador. Depois, conecte uma extremidade do cabo à entrada correspondente do seu PC e, a outra, a uma saída LAN do roteador.
Se estiver usando um modelo de roteador que não seja integrado com modem, terá que conectá-los. Também com um cabo Ethernet, ligue os aparelhos através das entradas WAN.
Em seguida, ligue os dispositivos à fonte de energia.
Sem fio
Se você já tiver acesso à rede Wi-Fi e quer apenas alterar algum aspecto da configuração, poderá seguir utilizando a rede sem fio. Também é a opção para quem for usar o celular. Caso os dados de acesso não tenham sido alterados, eles costumam estar disponíveis na parte de baixo do roteador.
2. Acesse o painel de configuração

Para acessar a central de controle do roteador, abra o navegador de internet de sua preferência, seja no celular ou no PC. Digite o caminho certo na barra de endereços e pressione a tecla Enter. Indicamos a seguir aqueles utilizados pelas principais marcas:
- TP-Link: http://tplinkwifi.net ou http://192.168.0.1
- Intelbras: 10.0.0.1
- Multilaser: http://192.168.1.1
- D-Link: http://192.168.0.1/ ou http://dlinkrouter.local
Esses domínios, juntamente com 10.0.1.1, são os mais usados pelas fabricantes. Se, por acaso, não funcionarem para você, sugerimos que olhe na parte de baixo do seu roteador, onde é possível que haja essa informação. Ou procure no manual online do seu aparelho, que costuma estar disponível no site da fabricante.
3. Faça o login
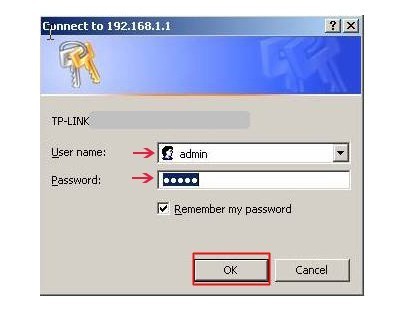
Você será encaminhado para uma tela de autenticação. A interface varia de um modelo para outro, mesmo que sejam da mesma fabricante. O nome de usuário e a senha não são as mesmas para se conectar ao Wi-Fi, mas específicos para a página de gerenciamento na web.
Por padrão, essas são as combinações de senha e login usadas pelas principais marcas:
| Login | Senha | |
|---|---|---|
| TP-Link | admin | admin |
| Intelbras | admin | admin |
| Multilaser | admin | admin |
| D-Link | Admin | (deixe em branco) |
Se não funcionar, procure pela informação na parte de baixo do seu roteador ou no manual. Caso não encontre, pode tentar as seguintes combinações:
| Login | Senha |
|---|---|
| admin | password |
| administrator | password |
| administrator | (deixe em branco) |
| user | password |
| user | (deixe em branco) |
4. Configure o que precisar
Após fazer o login corretamente, você terá acesso ao painel de controle do roteador. Nele, é possível alterar praticamente todas a configurações. Sugerimos, no entanto, que não modifique nenhum recurso do qual não tenha conhecimento ou domínio. Caso contrário, pode acabar na desativação acidental da rede.
A seguir, mostramos como configurar a senha, nome do rede e mudar o canal do roteador.
Senha
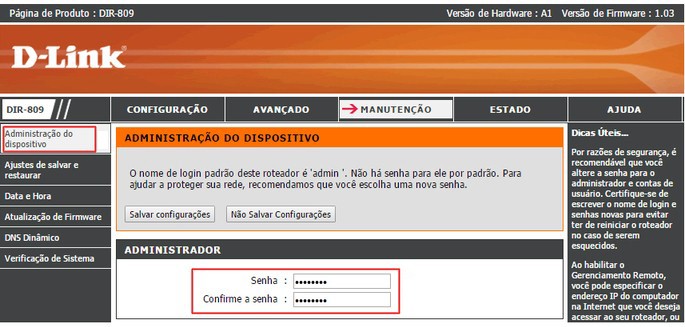
Reprodução/ D-Link
O caminho varia de um modelo para outro, inclusive, aqueles da mesma fabricante. De modo geral, é possível encontrar a opção de mudança de senha no menu lateral ou superior. Costumam estar em itens como Setup, Administration, Maintenance ou algo do gênero.
Depois, deverá inserir a senha antiga, depois a nova. Então, deve confirmar a nova e salvar a escolha.
Nome da rede
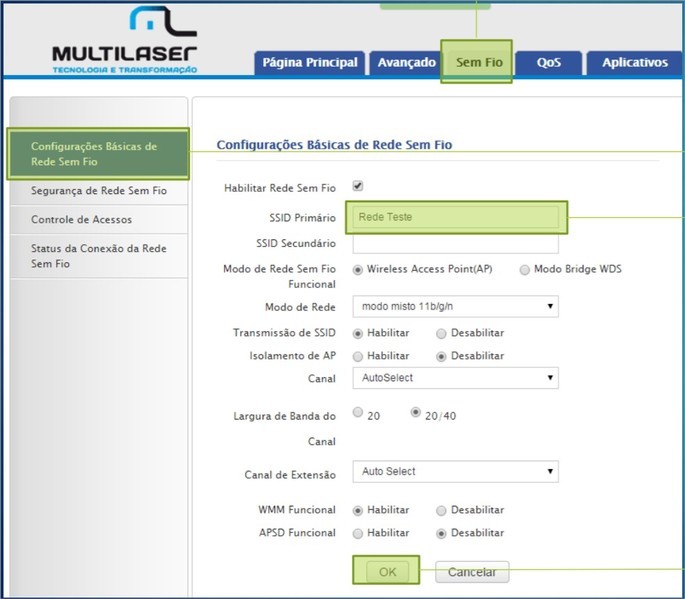
Em geral, no mesmo local onde está a opção para mudar a senha do roteador, o usuário encontra onde mudar o nome da rede. Basta alterar o campo ao lado da opção SSID e salvar.
Abaixo, indicamos como fazer em modelos das principais marcas de roteador.
- TP-Link: Wireless → Wireless settings → Altere o nome no campo SSID ou SSID1 → Save;
- Intelbras: Wireless → Altere o nome no campo SSID → Salvar;
- Multilaser: Configurações Avançadas → aba Configurações Básicas Sem Fio → altere o nome no campo SSID → OK ou Aplicar.
- D-Link: aba Wireless → Fundamentos do Wireless → altere o nome no campo Nome (SSID) → Aplicar
Canal
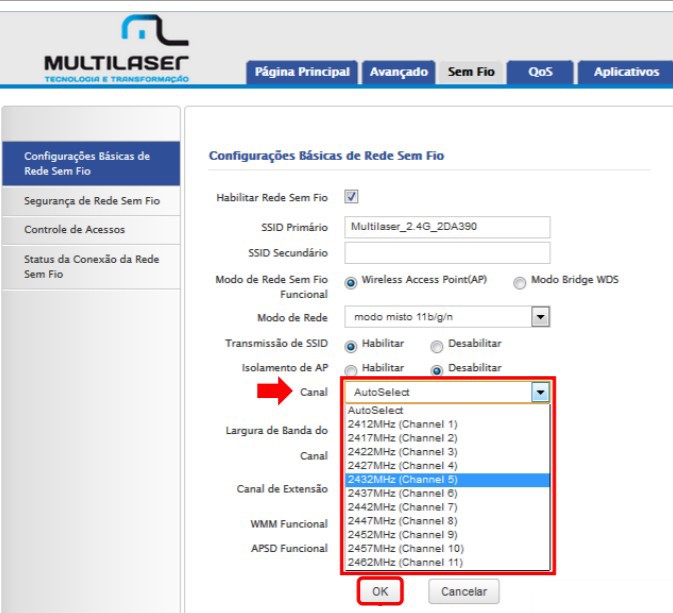
A mudança de canal pode ajudar a tornar a sua rede mais veloz, caso o canal em uso esteja sofrendo algum tipo de interferência. O recurso também deve ser encontrado dentro das configurações Wireless.
- TP-Link: Wireless → Wireless settings → Channel → Save;
- Intelbras: Wireless → Canal → Salvar;
- Multilaser: Configurações Avançadas → aba Configurações Básicas Sem Fio→ Canal de extensão → OK ou Aplicar;
- D-Link: aba Wireless → Fundamentos do Wireless → Canal → Aplicar.
Atenção: sugerimos que não mude de canal sem análise prévia, uma vez que pode escolher um que não funcione adequadamente.
Como resetar o roteador e redefinir as configurações de fábrica

Se, por acaso, quiser remover todas as alterações feitas nas configurações do roteador, é possível zerar tudo facilmente. A maioria dos roteadores conta com um buraco, que conta com um botão dentro, na parte de trás do aparelho.
Quando pressionado por alguns segundos, restaura as configurações de fábrica. Na imagem acima, está indicado como Reset.
Ao fazer isso, terá que usar o nome de usuário e senha informados na parte de baixo do aparelho. Mas, basta acessar novamente o painel de controle para alterá-los da forma como preferir.







