O Windows permite dividir a tela do PC em duas partes ou mais sem precisar baixar nenhum programa. O processo é simples e proporciona o uso de cada uma das janelas lado a lado, de forma independente. Confira a seguir como usar a tela dividida no Windows 11, 10, 8 e 7.
Como dividir a tela no Windows 11
O Windows 11 tem um recurso chamado Snap Assist que permite dividir a tela em até quatro partes facilmente. Para facilitar o processo, sugerimos que abra previamente os programas que quer usar nessa divisão de tela.
1. Passe o cursor do mouse sobre o ícone de redimensionar/maximizar um dos programas;

2. Note que surgirão opções de retângulos diferentes, que nomeamos com A, B, C e D, para facilitar a compreensão. Explicamos abaixo o que acontece ao clicar sobre cada um deles:
A) Será dividida em duas telas iguais;
B) Será dividida em duas telas com tamanhos diferentes;
C) Será dividida em três partes: uma ocupando metade da tela e as outras duas metades da metade (1/4 da tela);
D) Será dividida em quatro telas iguais.
3. Ao lado da janela que se moveu, aparecerão as outras janelas abertas em miniatura. Clique sobre aquela que deseja usar do outro lado.
- Caso haja apenas duas janelas em uso, a tela poderá ser dividida em duas automaticamente.

Como dividir a tela no Windows 10
O recurso Snap Assist funciona de forma um pouco diferente no Windows 10. É necessário arrastar as janelas para as extremidades ou, se preferer, pode usar uma combinação de teclas.
Para facilitar o processo explicado abaixo, sugerimos que abra previamente os programas que quer usar nessa divisão de tela.
Para dividir a tela em 2 partes
1. Em um dos programas que deseja usar clique e mantenha clicado em uma parte vazia no topo da janela. Em seguida, arraste a janela para o canto direito ou esquerdo da tela, até não conseguir mais mover. Então, solte-a;

- Se preferir, pode clicar na janela para selecionar e, depois, apertar a tecla do Windows (com o ícone do sistema) + tecla de seta para direita ou esquerda simultaneamente. A direção da seta será para onde a janela será posicionada.
2. Note que, ao lado da janela que se moveu, aparecerão as outras janelas que estão abertas em miniatura. Clique sobre aquela que deseja usar do outro lado da tela;
- Caso haja apenas duas janelas em uso, a tela poderá ser dividida em duas automaticamente.
- Se as miniaturas não aparecerem, basta clicar sobre o outro programa que deseja usar e repetir o passo 1 para o lado oposto. Ou então, pressionar a tecla Windows + a tecla de seta para o lado oposto do que uso na primeira divisão.
3. Se quiser, é possível ajustar o tamanho das janelas. Basta posicionar o ponteiro do mouse na linha entre as duas telas. O ponteiro mudará para o ícone de uma seta para cada lado. Então, clique e arraste para a direita ou esquerda.

O conteúdo deverá se ajustar automaticamente. Se isso não ocorrer, é possível fazer o ajuste manualmente, ao clicar e arrastar na divisão de cada uma das partes.
Para dividir a tela em 3 ou 4 partes

O processo para dividir a tela em 3 ou 4 é praticamente o mesmo. Depois de dividir a tela em duas, deve clicar sobre uma das janelas e apertar, simultaneamente, a tecla Windows + tecla de seta para cima ou para baixo.
Assim, a janela ficará posicionada no quadrante inferior ou superior da tela. Se não conseguir de primeira, pressione novamente o atalho de teclas, até visualizar a janela no local desejado. Depois, repita o processo com as outras 2 ou 3 janelas.
Como dividir a tela no Windows 8 e Windows 7
No Windows 8, 8.1 e 7, o processo de divisão de tela do computador ou notebook é praticamente igual àquele no Windows 10. É necessário clicar em uma parte vazia no topo da janela do programa que deseja usar e manter clicado. Em seguida, deve arrastá-la para direita ou esquerda até não conseguir mais empurrar.
Se preferir, também poderá usar o atalho tecla do Windows + seta para direita ou esquerda.
A diferença é que, nessas versões, o sistema não exibe as miniaturas das janelas quando a primeira é ajustada em um dos lados. Por isso, é necessário repetir o processo com o aplicativo que ficará lado oposto.
No caso do Windows 8.1, existe ainda a opção de exibir mais de dois blocos. Ao arrastar a janela de um programa na linha divisória entre as duas telas, surgirá um terceiro bloco.
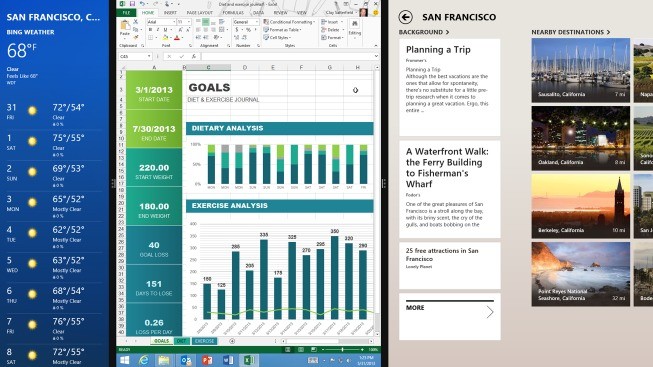
O modo de redimensionar as janelas é o mesmo do Windows 10: basta clicar na linha divisória e arrastar. Não há, no entanto, o recurso de reajuste automático das telas, como na versão mais recente do sistema.
Pela barra de ferramentas

Ao clicar com o botão direito do mouse sobre a barra de ferramentas, surgirá um menu com opções. Ao optar por Mostrar janelas lado a lado, o sistema irá organizar aquelas abertas de modo que todas sejam exibidas na tela de uma vez.
Se muitos programas estiverem sendo usadas de uma vez, a experiência pode ser um pouco caótica. O recurso está disponível no Windows 7, 8 e também no Windows 10.
AppGeek recomenda:







