Desbloquear pop-up é necessário para acessar uma janela bloqueada pelo navegador por ser identificada como anúncio ou spam. Por padrão, os navegadores impedem a abertura desse tipo de conteúdo como medida de segurança. E também para garantir uma navegação mais agradável.
No entanto, nem todas essas janelas são indesejadas e o usuário precisa acessá-las. Confira como desbloquear o pop-up no Chrome, Firefox, Edge e Safari seja pelo PC ou celular.
Como desbloquear pop-up no Chrome
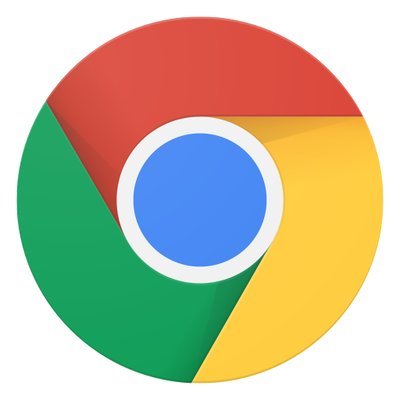
Ao acessar um site com pop-up bloqueado pelo Chrome, no computador, é exibido um ícone de uma janela com um X (![]() ) do lado direito da barra de navegação. Clique sobre ele e, depois, no link do pop-up. Dessa forma, o conteúdo é liberado momentaneamente.
) do lado direito da barra de navegação. Clique sobre ele e, depois, no link do pop-up. Dessa forma, o conteúdo é liberado momentaneamente.
Já no smartphone, surge uma mensagem indicando a quantidade de janelas bloqueadas e a opção Sempre mostrar. Se tocar sobre ela, o pop-up será aberto toda vez que entrar na página.
É possível. entretanto, desbloquear essas janelas sempre ou de um site específico nas configurações do navegador.
Como desbloquear pop-up em todos os sites no Chrome
O procedimento abaixo é o mesmo para a versão do navegador para celular e para computador.
1. Abra o Chrome e clique sobre o ícone de 3 pontinhos do lado direito da barra de endereço. No menu que abrir, vá em Configurações;

2. Role a tela seguinte e vá em Configurações do site;
3. Mais uma vez, desça a tela e clique em Pop-ups e redirecionamentos;
4. Acione a chave relativa à da opção Pop-ups e redirecionamentos.

Chrome não abre: 5 formas rápidas de resolver o problema!
Como permitir pop-ups de um site específico no Chrome
Esse recurso está disponível apenas no PC.
1. Abra o Chrome e clique sobre o ícone de 3 pontinhos do lado direito da barra de endereço. No menu que abrir, vá em Configurações;
2. Role a tela seguinte e vá em Configurações do site;
3. Mais uma vez, desça a tela e clique em Pop-ups e redirecionamentos;
4. Na seção Permitir, clique em Adicionar para permitir que esse tipo de conteúdo seja sempre aberto em um site específico;

5. Na janela que abrir, digite ou cole o endereço do site e confirme em Adicionar.
Como desbloquear pop-up no Firefox

Quando um site tem o pop-up bloqueado pelo Firefox no computador, é exibido um ícone de uma janela com um x do lado esquerdo da barra de navegação. O programa também exibe uma barra de informações sobre quantos pop-ups foram bloqueados.
Para visualizar a janela, clique no ícone na barra de endereços ou em Opções, na barra de informações. Depois, vá em Abrir o pop-up bloqueado. Assim, terá acesso dessa vez àquele conteúdo.

No celular, surge uma mensagem informando que o navegador impediu o site de abrir determinada quantidade de janelas. Se for em Mostrar, poderá visualizar o conteúdo bloqueado.
Para desbloquear todos os sites ou algum específico, confira os passos abaixo. Ambos os procedimentos só estão disponíveis para a versão desktop do Firefox.
Como desbloquear pop-up em todos os sites no Firefox
1. Abra o Firefox e clique no ícone formado por três linhas, do lado direito da barra de endereços. No menu que abrir, vá em Opções;
2. No menu lateral, opte por Privacidade e segurança;
3. Role a tela até a seção Permissões e desmarque a caixa ao lado da opção Bloquear janela de pop-up.

Como desbloquear pop-up para um site específico no Firefox
1. Abra o Firefox e clique no ícone formado por três linhas, do lado direito da barra de endereços. No menu que abrir, vá em Opções;
2. No menu lateral, opte por Privacidade e segurança;
3. Role a tela até a seção Permissões e, ao lado da opção Bloquear janela de pop-up marcada, clique em Exceções;

4. Redija ou cole o endereço do site e vá em Permitir;

5. Conclua o processo em Guardar alterações.
Como desbloquear pop-up no Edge

Assim como os navegadores acima, quando o Edge bloqueia o pop-up de um site no PC, exibe, no canto direito da tela, um ícone indicando a ação. Basta clicar sobre a imagem e, em seguida, sobre o link relativo à página que deseja acessar. Mais uma vez, o processo libera o pop-up somente dessa vez.
No smartphone, é exibida uma mensagem que indica o número de janelas impedidas de abrir e a opção Sempre mostrar. Se tocar sobre ela, o pop-up será aberto toda vez que entrar na página.
Se quiser desbloquear o pop-up para todos os sites ou para um específico, siga os passos abaixo. Os procedimentos de desbloqueio são diferentes na versão para dispositivos móveis e desktop.
Como desbloquear pop-up em todos os sites no Edge (celular)
1. Abra o Edge e toque sobre o ícone de três pontinhos, localizado na parte de baixo do navegador;

2. No menu que surgir, vá em Configurações;
3. Toque em Bloqueadores de conteúdos;
4. Se a chave ao lado de Bloquear anúncios estiver ativada, toque sobre ela para desativar.
Como desbloquear pop-up em todos os sites no Edge (PC)
1. Abra o Edge e clique sobre o ícone de três pontinho do lado direito da barra de endereços. No menu que abrir, vá em Configurações;
2. No menu à esquerda da tela, opte por Permissões do site;

3. Vá em Pop-ups e redirecionamentos;
4. Desative a chave ao lado de Bloquear.
Como desbloquear pop-up de um site específico no Edge (celular)
1. Abra o Edge e toque sobre o ícone de três pontinhos, localizado na parte de baixo do navegador;
2. No menu que surgir, vá em Configurações;
3. Toque em Bloqueadores de conteúdos;
4. A chave ao lado de Bloquear anúncios deve estar ativada. Então, vá em Configurações avançadas;

5. Acesse o item Sites na lista de permissões;
6. Na tela seguinte, redija ou cole o endereço do site que deseja permitir o pop-up sempre e toque sobre o ícone de + para adicionar.
Como desbloquear pop-up de um site específico no Edge (PC)
1. Abra o Edge e clique sobre o ícone de três pontinho do lado direito da barra de endereços. No menu que abrir, vá em Configurações;
2. No menu à esquerda da tela, opte por Permissões do site;
3. Vá em Pop-ups e redirecionamentos;
4. Na seção Permitir, clique no botão Adicionar;

5. Digite ou cole o endereço do site e vá em Adicionar.
Como desbloquear pop-up no Safari

O Safari é o navegador da Apple, que vem instalado de fábrica em aparelhos da marca, como iPhone, iPad e MacBooks.
Quando o usuário acessa um site e um pop-up é bloqueado, o programa exibe um ícone com várias janelas no lado direito da barra de navegação. Clique sobre o ícone para desbloquear e ter acesso ao conteúdo exibido na janela.
O desbloqueio, entretanto, é feito somente dessa vez. Quando entrar novamente no site, o conteúdo deverá ser bloqueado de novo.
Para habilitar os pop-ups em um site ou em todos, é preciso ir nos ajustes do browser. A forma de desbloquear pop-ups é diferente na versão mobile e na edição desktop. Confira a seguir.
Como desbloquear pop-up no Safari no iPhone
1. Toque em Ajustes;
2. Agora, vá na opção Safari;
3. Na seção Geral, desative a chave ao lado da opção Bloquear Pop-Ups.
Como desbloquear pop-up no Safari no Mac
1. Abra o Safari e vá em Safari, no menu principal;
2. No menu que abrir, clique em Preferências…;
3. Na tela seguinte, vá na opção Sites;
4. No menu lateral, clique em Janelas Pop-up;
5. Note que, do lado direito na tela, aparece uma lista de sites. Ao lado de cada um deles há um menu com opções. Clique em Permitir para o site que deseja liberar os pop-ups;
6. Se quer liberar para todos, vá em Ao visitar outros sites, na parte de baixo da tela, e escolha o item Permitir.
Afinal, o que é pop-up e por que são bloqueados?

Janelas de pop-up são aquelas que abrem sem que seja solicitado quando se acessa determinados sites. Na maioria da vezes, não ocupam toda a tela e costumam ser usadas para anúncios e ofertas.
Algumas páginas oferecerem uma quantidade irritante de publicidade. Mas o pior dos pop-ups é o mau uso do recurso para aplicação de golpes. Criminosos se aproveitam da inocência do usuário, para fazê-lo clicar sobre um link que o direciona para um site falso.
Ao acreditar que está participando de alguma promoção ou fazendo o download gratuito de um app pago, pode fornecer dados ou acessos que não deveria.
Para evitar tanto múltiplas janelas que atrapalham a navegação quanto possíveis golpes, a maioria dos navegadores bloqueia esse tipo de conteúdo por padrão.
Então, por que desbloquear os pop-ups?
Alguns sites usam o recurso de forma funcional e segura. É o que acontece com o preenchimento de formulários, páginas de internet banking, entre outros.
Por questões de segurança, o recomendado é que se permita o pop-up apenas para esses sites específicos. Ou seja, se der, não desabilite o recurso para todas as páginas da web.
Ainda assim, a própria Mozilla, fabricante do Firefox, explica que, nem sempre, é possível bloquear todo conteúdo do tipo. Há pop-ups que usam formatos não suportados pelo ad-block do navegador.







