Excluir uma página no Word é fundamental para quem precisa ajustar um documento para imprimir ou enviar para alguém. O principal desafio, nesses casos, é manter a configuração do arquivo e não ter que formatá-lo novamente após o processo.
Os procedimentos são diferentes para páginas com texto ou conteúdo gráfico e aquelas e branco, no meio do documento. O AppGeek ensina como fazer de forma simples e rápida.
Como excluir página no Word
O passo a passo abaixo é indicado para eliminar páginas com conteúdos de texto ou gráficos no Word.
1. Abra o documento do Word que contém a página que deseja excluir. Clique sobre a página que deseja excluir e pressione a tecla F5;
2. Na caixa que abrir, na aba Ir para, mantenha a opção Página selecionada. No campo Insira o nº de página, digite \page;

3. Em seguida, pressione Enter no teclado e clique em Fechar;
4. Veja se todo o conteúdo da página está selecionado e, então, pressione a tecla Delete.
Pronto, o conteúdo da página será completamente excluído.
Como excluir página em branco no Word no meio de um documento
O passo a passo abaixo é indicado para apagar páginas em branco que se encontram no meio do documento. A maneira de fazer isso é analisando os parágrafos em branco inseridos ao longo do texto e excluí-los.
1. Abra o documento do Word que contém a página que deseja excluir. Na aba Página Inicial, clique sobre o ícone ¶;
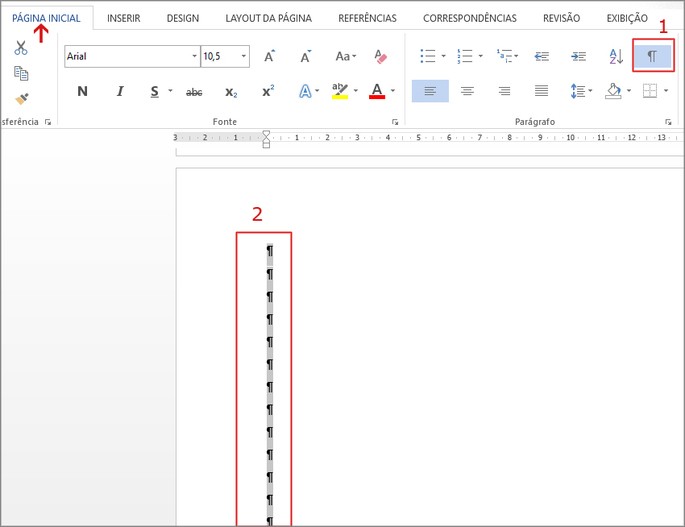
2. Se, ao longo do arquivo, encontrar marcas de parágrafo (¶) sozinhas, ou seja, sem conteúdo textual ou visual ao lado e selecione todas com o mouse. Em seguida, aperte a tecla Delete ou Backspace para apagá-los;
3. Clique novamente sobre o ícone ¶, na aba Página Inicial, para encerrar a exibição.
Caso a página em branco seja a última do documento
Por padrão, o Word inclui um parágrafo final não excluível ao final dos documentos. Em alguns casos, no entanto, ele acaba indo parar na página seguinte, criando uma nova última página indesejável no arquivo.
Mas o que fazer se não é possível excluir o parágrafo? A dica da Microsoft é reduzir o tamanho da fonte do parágrafo o máximo possível, para que possa caber na página anterior.
Para isso, clique sobre o ícone ¶, selecione a última marca de parágrafo do documento. Será exibida a caixa com opções de edição do texto. No tamanho da fonte, digite o número 1.

Agora, o parágrafo deverá caber na página anterior, eliminando, assim, a última página em branco. Se, por acaso, ainda assim, o parágrafo não couber na página anterior, uma solução é aumentar a margem inferior.
Para isso, na aba Layout da Página, vá em Margens e, em seguida, em Margens personalizadas. Na caixa que abrir, na aba Margens, aumente o tamanho no campo Inferior. Teste um que seja o suficiente para eliminar a página em branco e, ao mesmo tempo, não prejudique a estética do documento.
Finalize o processo clicando novamente sobre o ícone ¶, na aba Página Inicial, para encerrar a exibição do mesmo.
Página em branco só aparece na impressão (remover página separadora)
Caso não encontre a página em branco no documento, mas apenas na impressão, é possível que esteja configurada a opção para imprimir uma página separadora. Para alterar, é necessário acessar as configurações da impressora no Windows.
1. No menu Iniciar do Windows, clique sobre o ícone de engrenagem, para acessar as configurações do sistema;

2. Selecione a opção Dispositivos;
3. No menu lateral à esquerda, clique em Impressoras e scanners;
4. Na lista exibida, encontre a impressora associada ao seu computador e clique sobre o nome. Em seguida, vá sobre a opção Gerenciar;
5. Na tela seguinte, clique em Propriedades da impressora;

6. Na caixa que abrir, vá na aba Avançado. Na parte inferior, clique no botão Página separadora;
7. Delete os modelos listados na caixa Página separadora e, depois, vá em OK;
8. Conclua então o processo ao clicar em Aplicar, na caixa de propriedades da impressora.
AppGeek recomenda:







